oh-my-docs
Summary for developers
Project maintained by italkso Hosted on GitHub Pages — Theme by mattgraham
使用矢量设计工具 Sketch 制作产品原型
1. 界面
主屏幕分为 4 个区域:顶部的菜单栏,中部的画板(创作区域),左侧的页面及图层,以及右侧的图层选项。使用快捷键 ⌘ + .启用 Presentation Mode 可以只显示画板。 使用⌘ ⌥ T 可以隐藏顶部的工具栏。
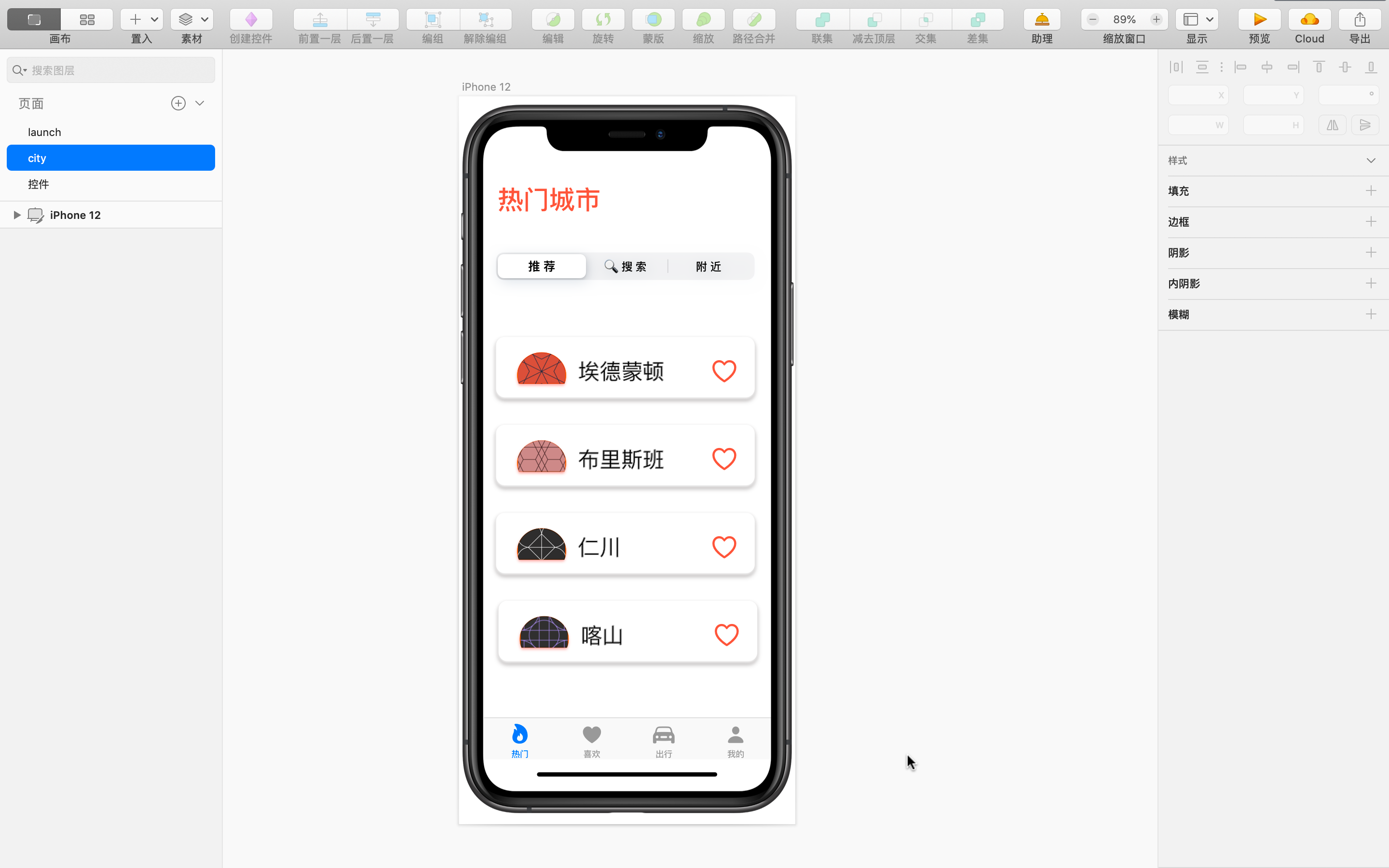
关于界面更详细的介绍参见 Sketch 官方帮助文档 - Interface。
使用⌘ 和 + -以及 0 1 2 3的组合可以画板缩放和导航。使用Ctrl + R 显示参考线,Ctrl + G 显示网格,Ctrl + L 隐藏或显示布局网格。
画板 (Canvas) 是指定大小的绘图区域。素材( Data) 是占位用的临时图片或文字。控件 (Symbol) 是可以被反复使用的界面元素。文字、图片或任何其它界面元素都属于图层 (Layer) 。
应用设计者最常用的是置入 Insert 选项。置入选项后有界面的基本形状,如矩形、直线等,还有字符、图片和画板。当你打开底部的控件、样式、颜色变量等组件时,还会看到一系列 Apple 开头的控件。
2. 如何添加插件和组件库
打开首选项 - 插件 - 添加插件,然后下载需要的插件并解压,放入存放插件文件夹。添加组件库的步骤类型。
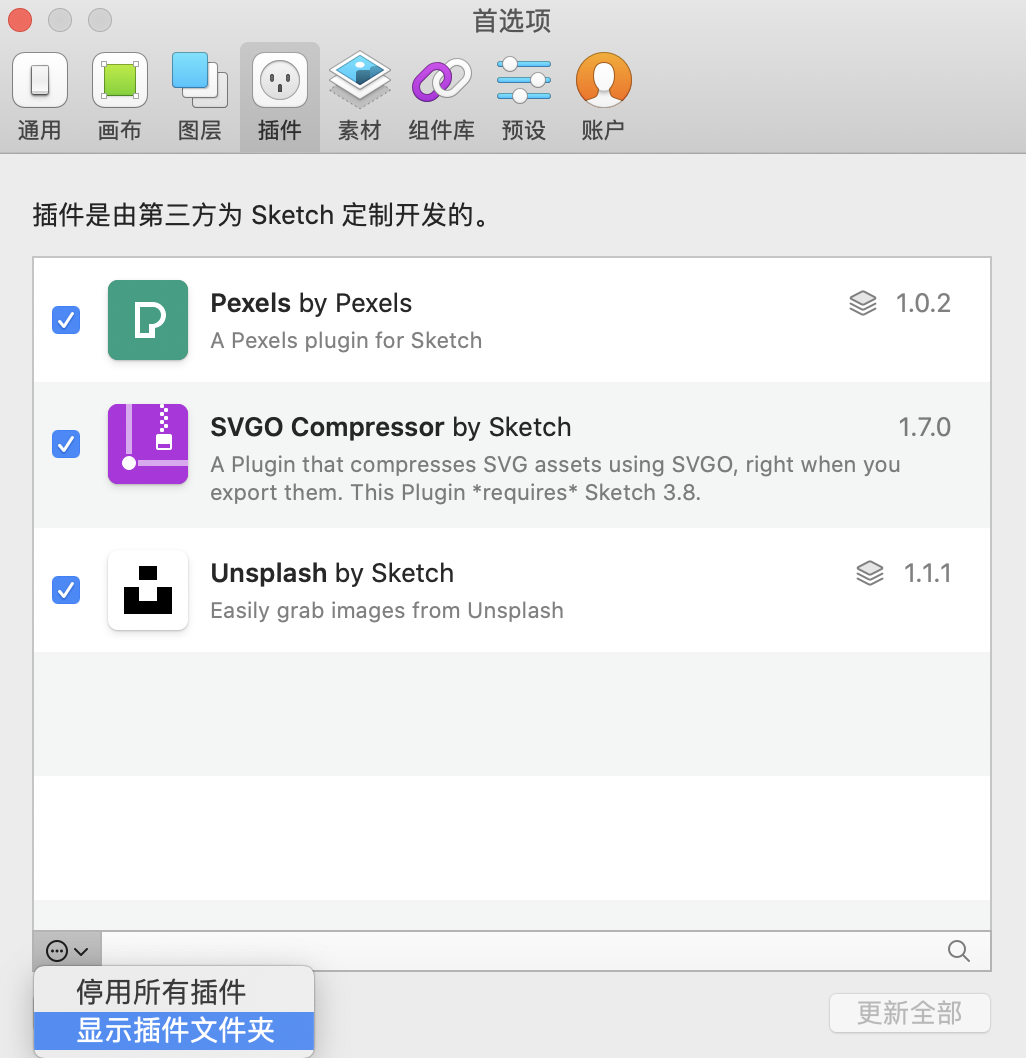
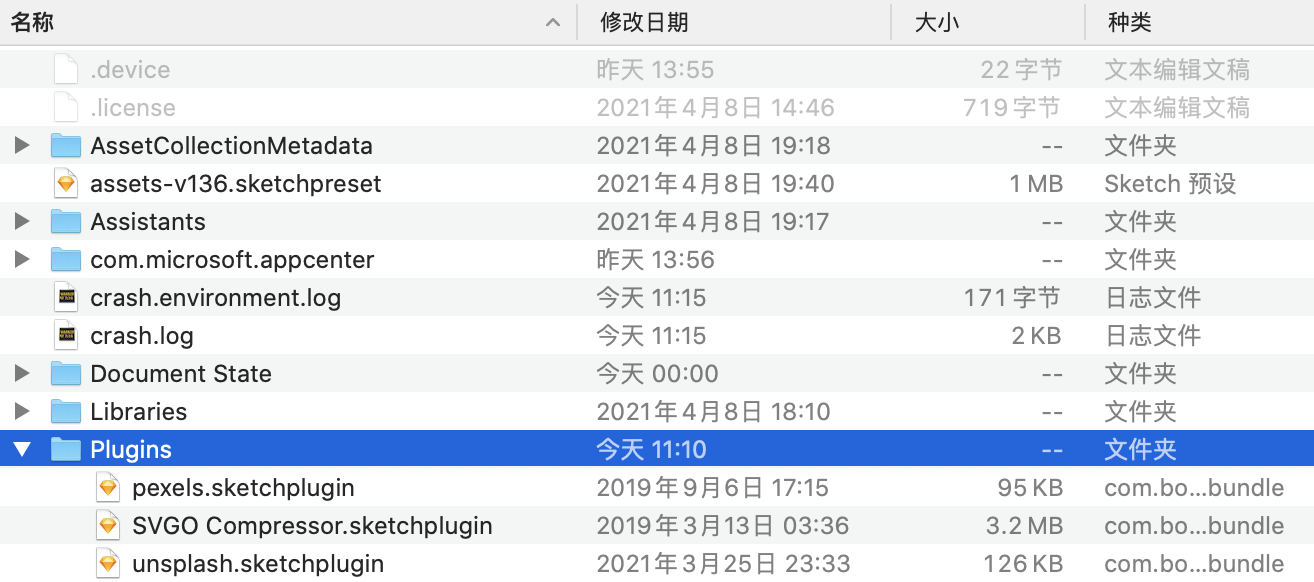
3. 使用 Sketch制作产品原型
-
制作带壳(手机边框)截图
将手机截图拖入画板,点击「置入 - Apple iOS UI - Device Bezels - iPhone」添加。
-
使操作区域和真实设备等大
「置入 - 画板 - 选择设备类型」,类型可以是 iPhone / Android / 网页 / 纸张等,支持自定义,还能设置横 / 竖屏。
-
制作图形
「置入 - 形状 - 矩形」添加矩形等基本图形,使用图层关联制作自定义图像,比如联集、减去顶层、交集、差集。
-
自动填充占位图
「素材 - Unsplash - Search Photo」
-
用蒙版指定区域填充
蒙版(Mask)是指将两个图层结合在一起的方法。选中前后两个图层,从菜单中选择「蒙版」即可。
-
调整图层设置
选中图层,在右侧图层选项中点击「+」即可设置图层的「填充、边框、阴影、样式、模糊」等选项。
-
置入 Apple 官方设计元素
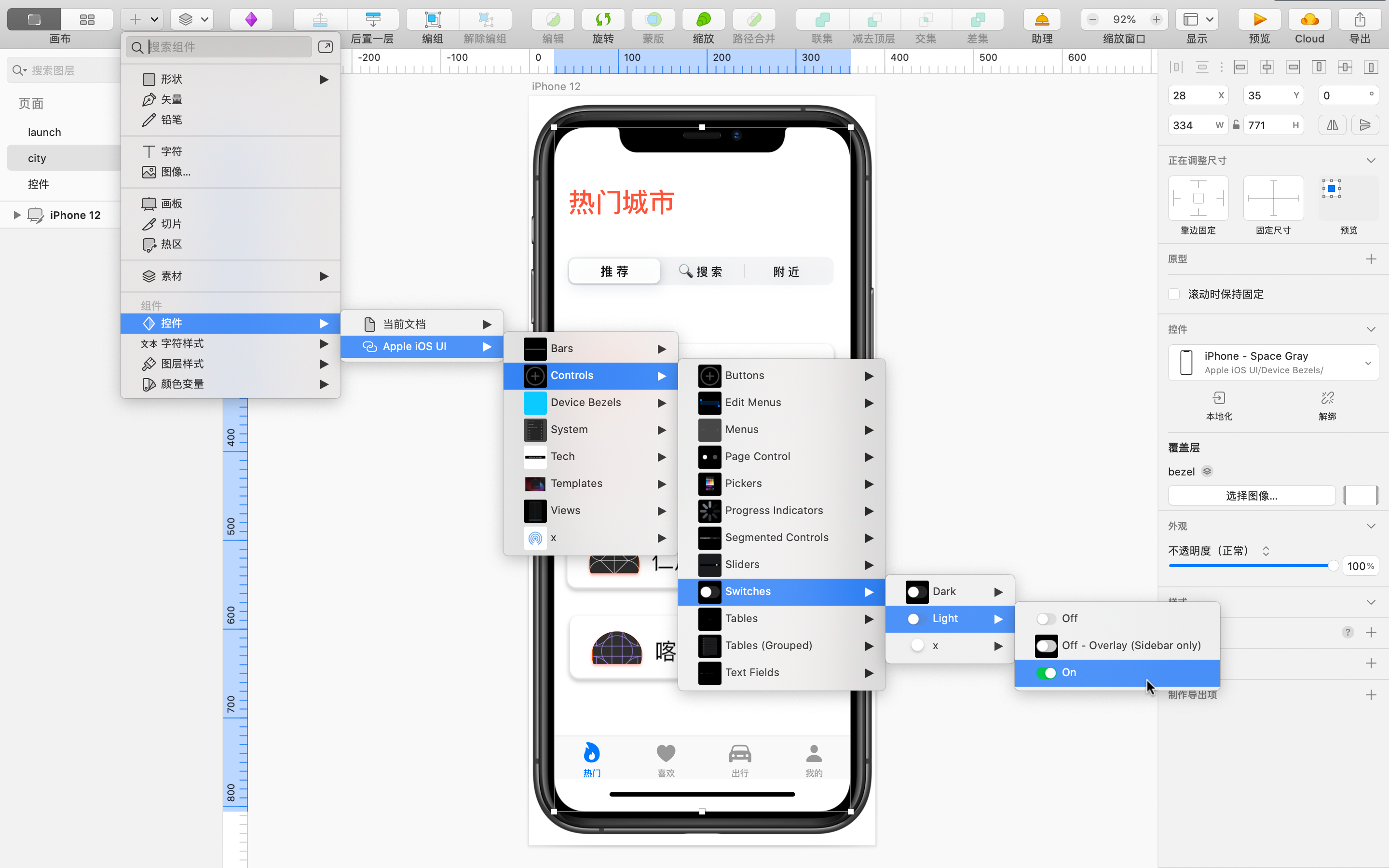
「置入 - Apple iOS UI - 选择所需组件」。
-
使用 SF Symbol 图标
你可以将SF Symbol 图标直接作为文字导入或作为图片导入。
作为文字导入:在 SF Symbol 中选择中意的图标,使用快捷键
⌘ C或菜单「编辑 - 拷贝符号」然后将其粘贴进对应的位置。作为图片导入:直接拖拽。
-
将界面元素作为控件复用
使用
⌘ + Y创建的控件是一个模板,和类(Class)的概念类型,使用控件创建的界面元素叫做 Instance你可以使用一个控件创建多个 Instance。使用自定义的控件的方式是:点击「置入 - 控件 - 当前文档」后选择所需控件。
按下
C可以搜索控件、字符样式、图层样式和颜色。将控件直接拖入画板也可以创建 Instance。控件可以随时调整设计,批量修改属于同一控件的多个 Instance,比较灵活。修改控件会导致全部控件 Instance 都被修改。Sketch 支持将某个 Instance 与控件解绑(
Shift + Command + Y)。 -
自动对齐
使用 Sketch 右侧边栏的自动对齐工具,可以实现多个元素的等距对齐。
-
导出设计
点击右上角的「导出」或通过 菜单「文件 - 导出」即可(
Shift + Command + E)。
Reference